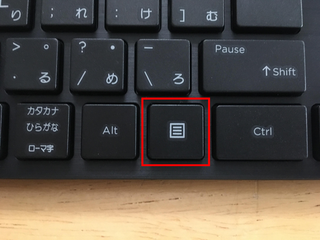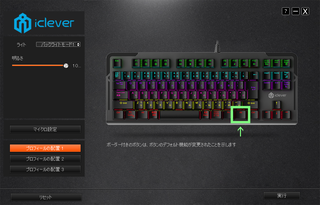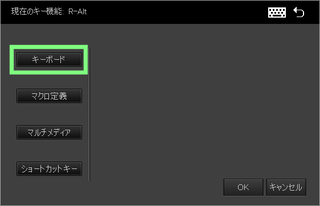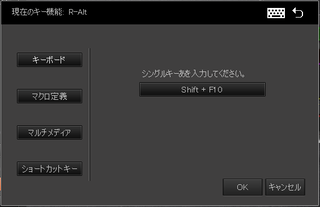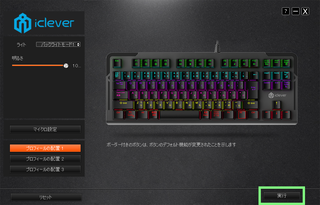今度は茶軸が気になってきた。
↓我が家にある青軸メカニカルキーボード↓我が家にある赤軸メカニカルキーボード
最初は青軸のキーボードを購入し、次は赤軸のキーボード。ときたら、茶軸も気になってきました。どんな打鍵感なのか。茶軸は赤軸に若干のクリック感があるとのことだけど、実際に打ってみないと何とも言えませんね。茶軸のサンプルを置いてある家電量販店が少ないです。そもそもメカニカルキーボード、ゲーミングキーボードがまず無い(もちろん取り寄せてはくれるけど、店頭に置いてある、在庫があるのは殆どが安いメンブレン方式やパンタグラフ方式のキーボード)
茶軸で日本語対応で安めのキーボードは、エレコムのゲーミングキーボードくらいかな。
それか、E-YOOSOのキーボード。ただしこれは品質的に難があるようです。
フルサイズキーボード(テンキー付き)だと、オウルテックがコスパ良いかもしれません。職場で使うならこれかな。
あとはロジクールからも出てるけど、エレコムと比べると若干お高め。
一旦、メカニカルキーボードを買うと他のキーボードが気になり始める人が多いようで、私もそれに嵌りそうな……。